1c-bitrix
Как создавать категории в интернет-магазине на 1C-Битрикс
Время чтения - 4 мин

Количество прочтений
1172
Дата публикации —
26 февраля 2025
26 февраля 2025
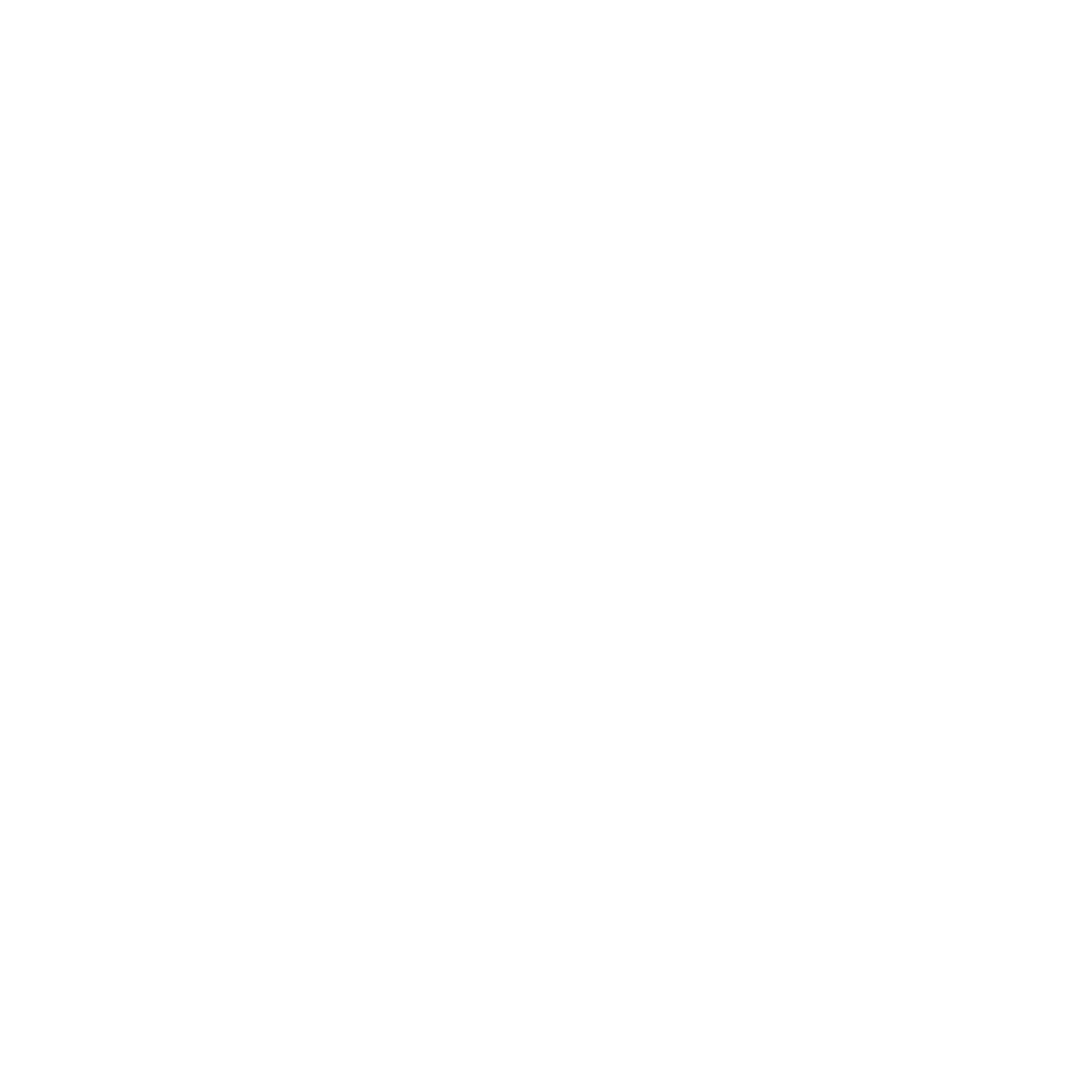
Частный SEO-специалист и автор статьи
Как создать новый раздел в интернет-магазине
Для создания категории в 1C-Битрикс откройте раздел «Контент» в левой части экрана. Затем найдите каталог товаров и категорий. В стандартных ситуациях это может быть:
- Каталоги → Каталог товаров;
- Каталог (aspro.max) → Каталог товаров.
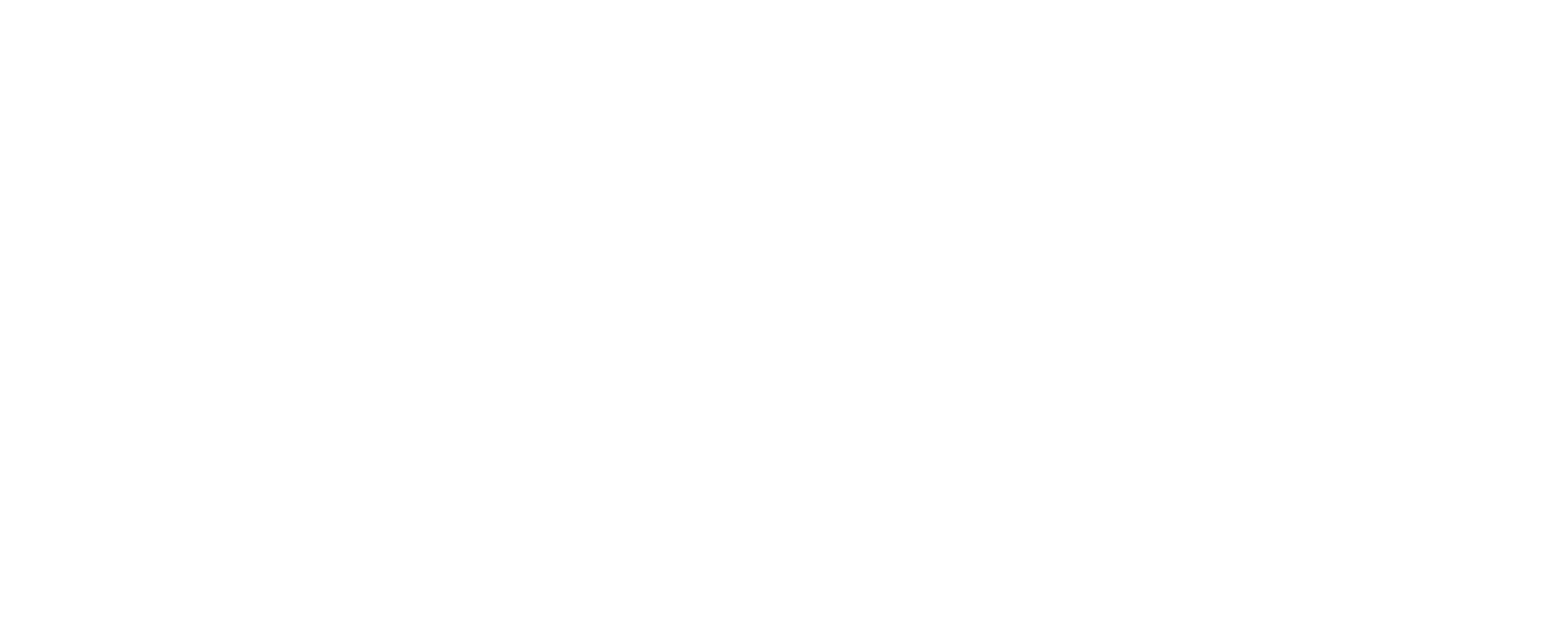
«Чтобы убедиться, что вы выбрали нужный раздел, сравните представленные категории с тем, что отображается на странице каталога сайта (например, site.ru/catalog/). Если структура совпадает, вы на верном пути.»
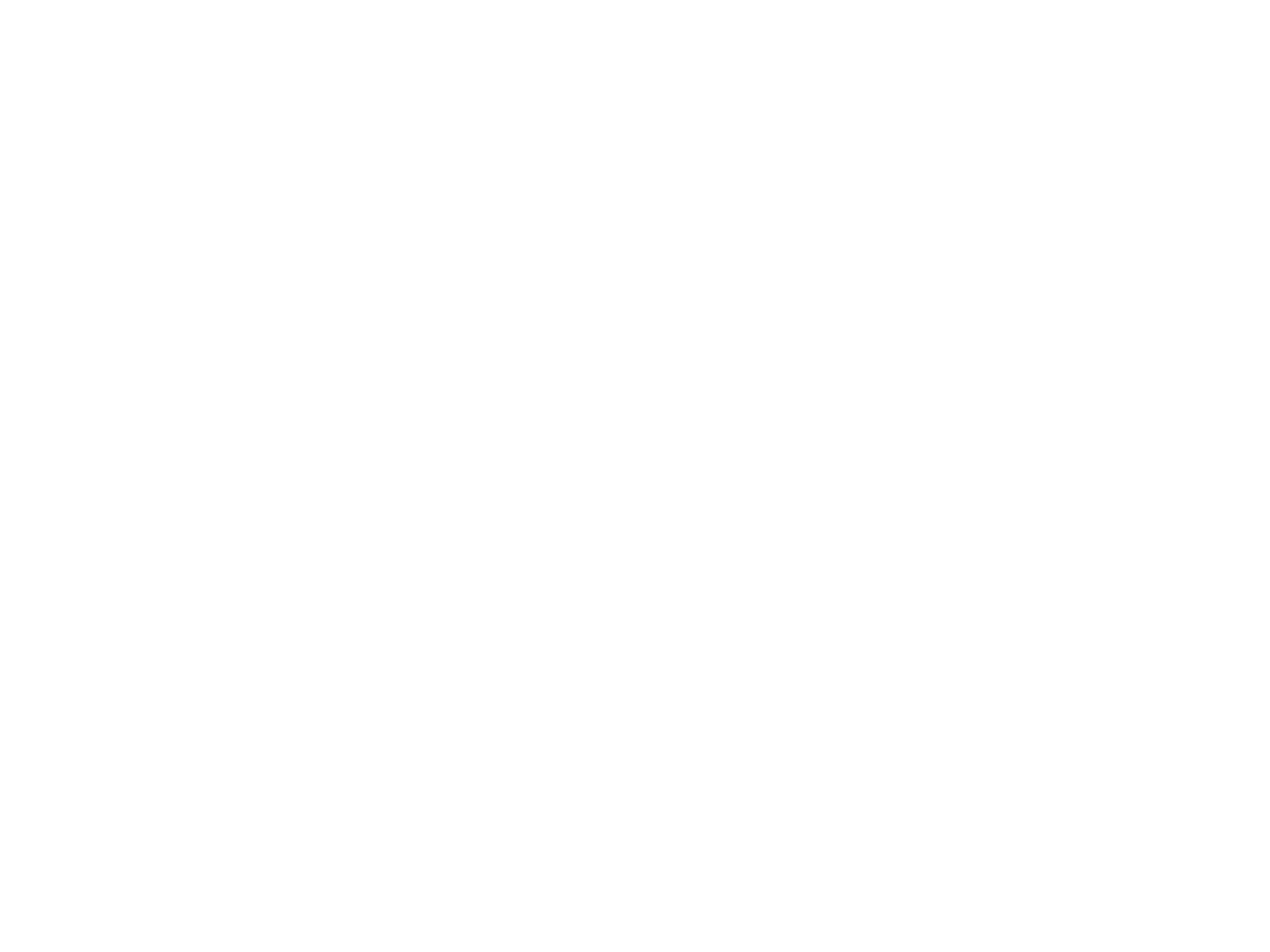
2. Создание новой категории
1. Откройте нужный раздел, в котором вы хотите создать категорию. Например, чтобы создать раздел «Автомобильные газовые баллоны» с URL-структурой:
/catalog/gazovye-balony/avtomobilnye/
войдите в раздел «Газовые баллоны».
2. Нажмите на стрелочку рядом с кнопкой «Создать» и выберите пункт «Добавить раздел».
/catalog/gazovye-balony/avtomobilnye/
войдите в раздел «Газовые баллоны».
2. Нажмите на стрелочку рядом с кнопкой «Создать» и выберите пункт «Добавить раздел».
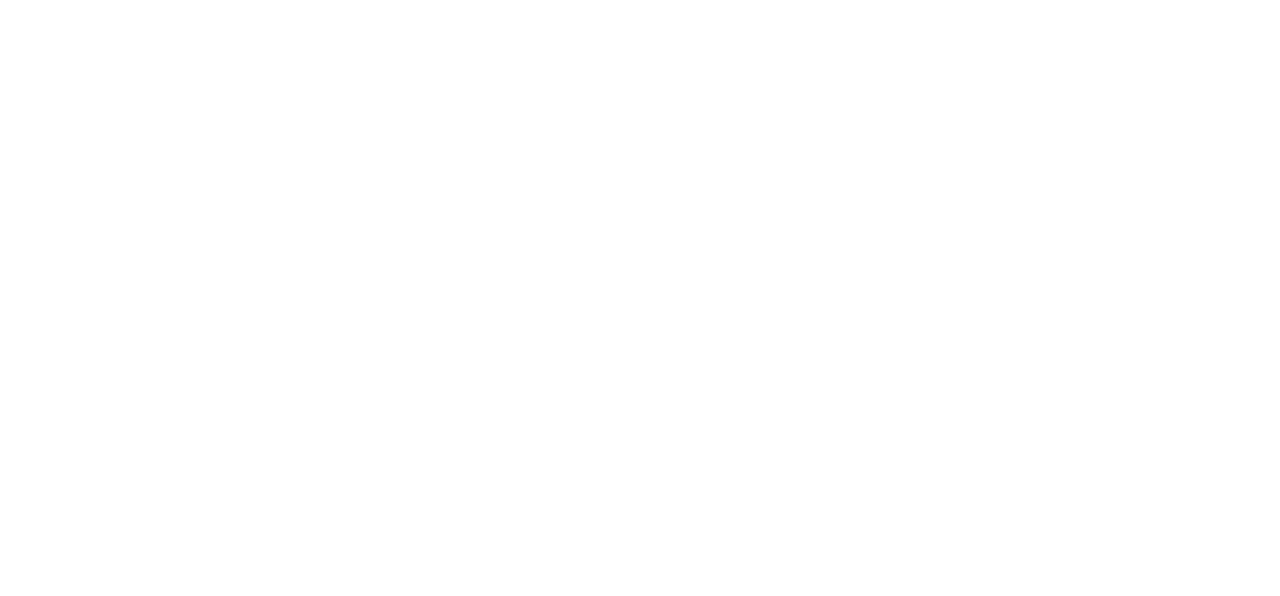
3. Настройка новой категории
На открывшейся странице заполните следующие поля:
- Название: заголовок страницы и хлебная крошка в навигации.
- Символьный код: уникальная часть URL страницы.
- Изображение: картинка для отображения в категории.
- Описание: текст, который будет отображаться под списком товаров (используется для SEO).
4. Сохранение изменений
После заполнения всех полей выберите один из следующих вариантов в нижней части экрана:
Сохранить - сохранит изменения и вернет вас в общий список разделов;
Применить - сохранит изменения и оставит на текущей странице;
Отменить - нажмите, чтобы отказаться от создания новой страницы.
Сохранить - сохранит изменения и вернет вас в общий список разделов;
Применить - сохранит изменения и оставит на текущей странице;
Отменить - нажмите, чтобы отказаться от создания новой страницы.
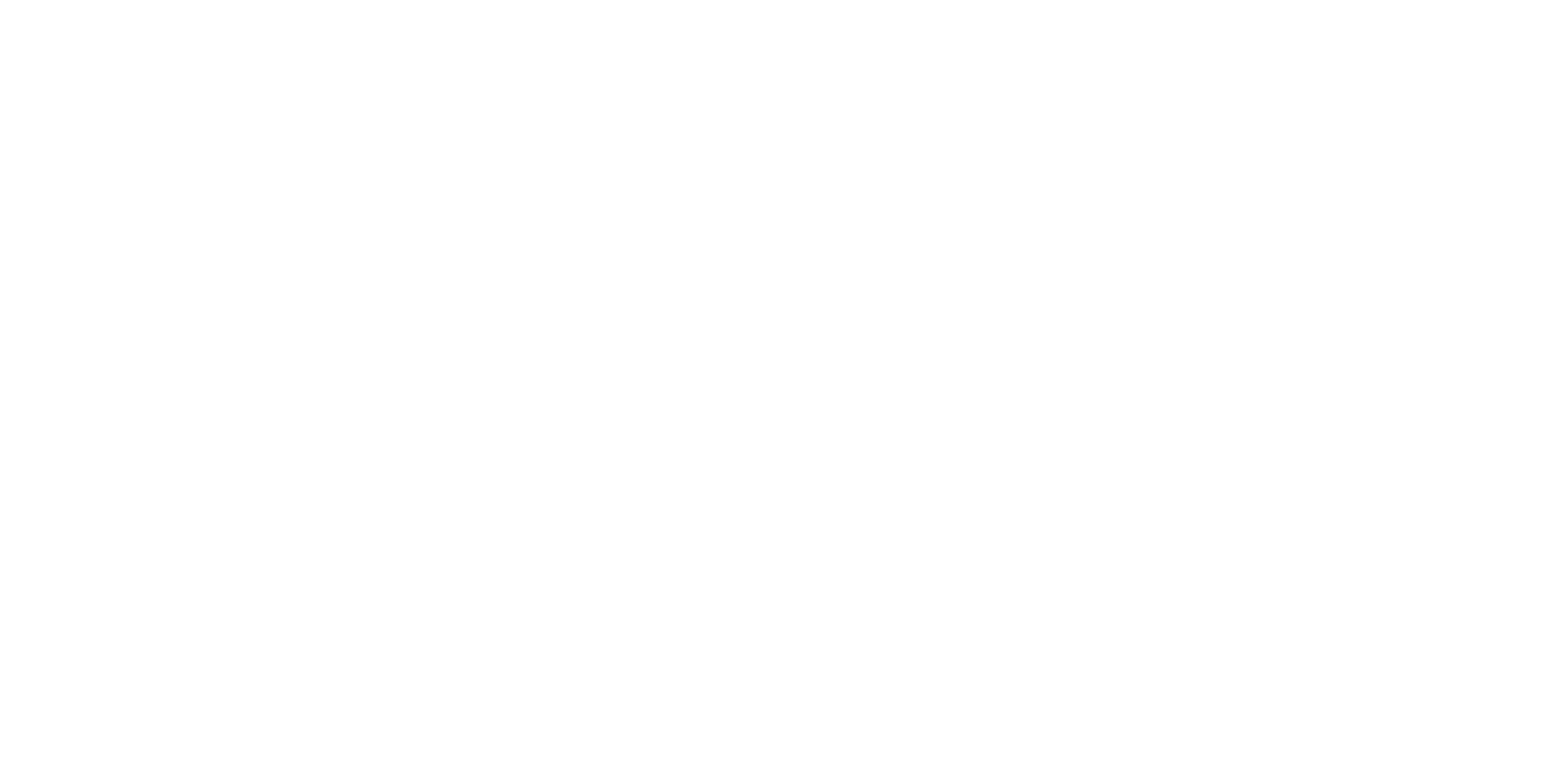
Чтобы внести изменения в созданный раздел, нажмите на три полоски рядом с ним и выберите пункт «Изменить».
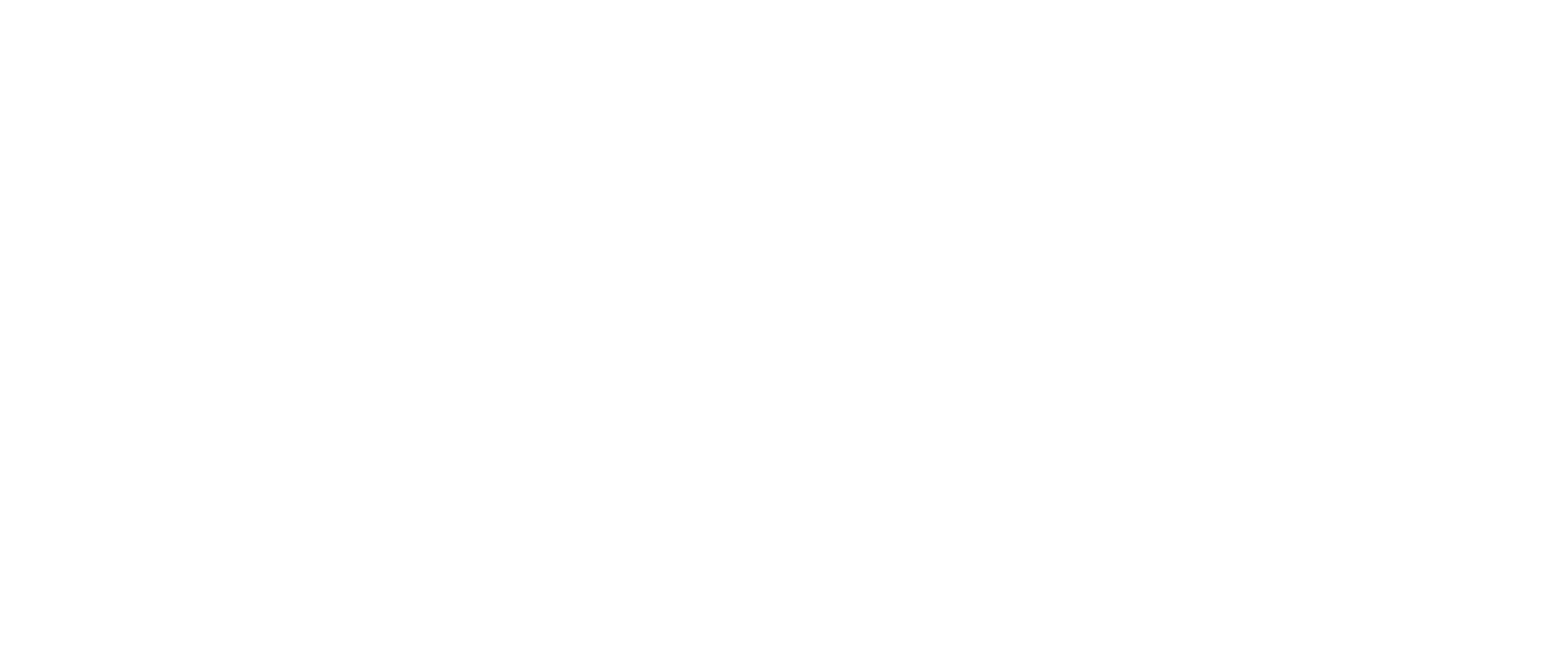
Как добавить товары в категорию на 1C-bitrix
После того как вы создали новую страницу, следующим шагом станет её наполнение товарами. Чтобы найти нужный товар, перейдите в общий список. Если в поисковой строке уже выбран определённый фильтр, удалите его, чтобы искать по всей базе, а затем введите название товара. Очистка поисковой строки позволит искать по всему каталогу, а не только одному разделу.
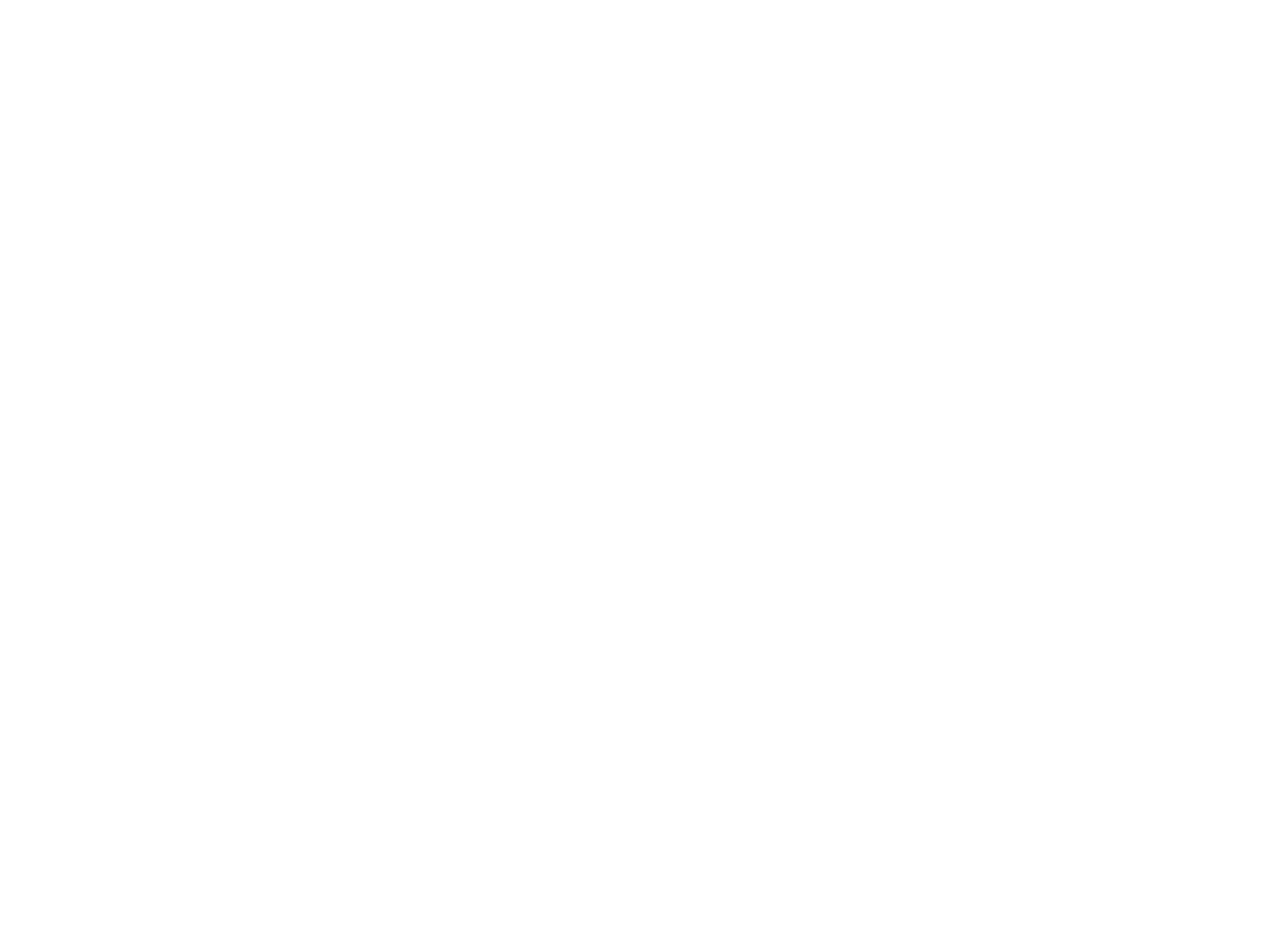
Когда товар найден, откройте его в административной панели (нажав на три полоски → Изменить) и переключитесь на вкладку «Разделы». Обычно у товаров уже есть одна или несколько категорий, которые будут выделены серым цветом. Чтобы добавить товар в новую категорию, удерживайте клавишу Ctrl (или Command ⌘ на Mac) и кликните по выбранной категории левой кнопкой мыши, после чего сохраните изменения, нажав на кнопку «Применить».
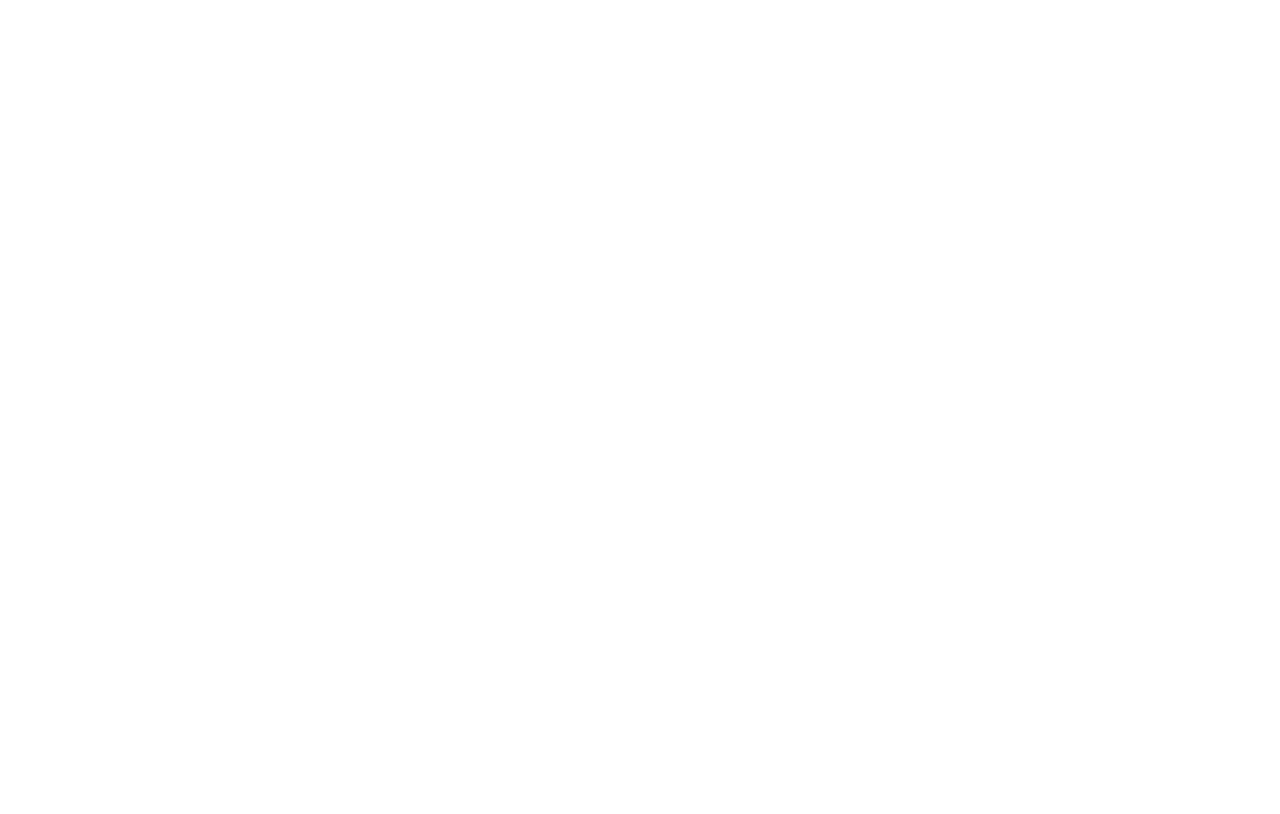
Завершив настройку, убедитесь, что товар появился в добавленной категории и остался в остальных. Это позволит избежать ошибок, когда товар случайно перемещается только в одну категорию вместо нескольких.
Остались вопросы?
Оставьте свой номер телефона и я отвечу на все вопросы
Нажимая на кнопку, вы даете согласие на обработку своих персональных данных и соглашаетесь с политикой конфиденциальности







