Как проверить скорость загрузки всех страниц на сайте
Время чтения с применением - 25 мин

25 декабря 2021
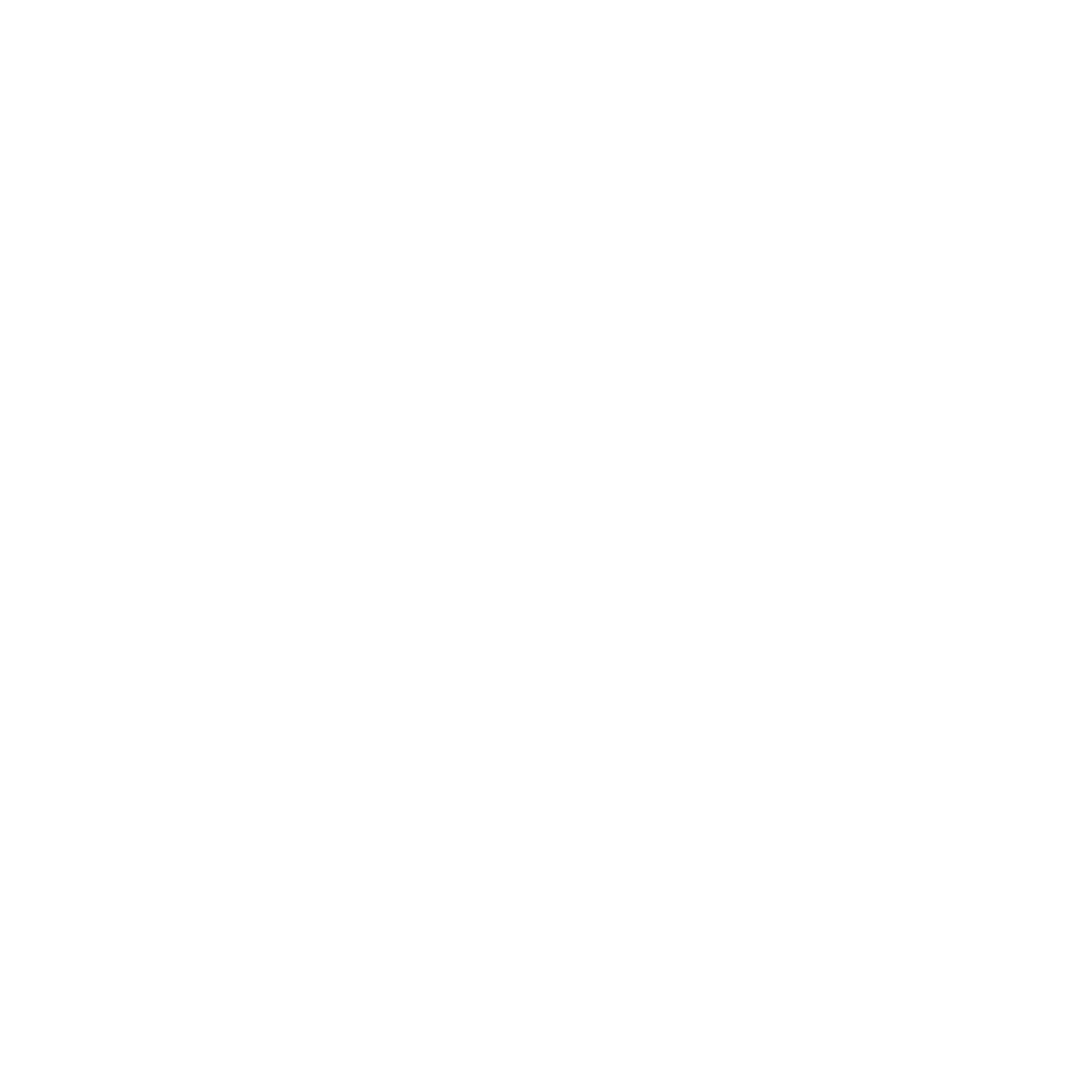
1. Настройка скорости парсинга в Screaming Frog
2. Выбираем устройство, для которого будем проверять скорость загрузки
3. Уменьшаем количество потоков
4. Переходим к проверке скорости
5. Полученный ключ вставляем в Screaming Frog
6. Советы
7. Перевод названий основных показателей, на которые следует обратить внимание
Настройка скорости парсинга в Screaming Frog
Настройка скорости парсинга в Screaming Frog
Перед тем, как проверять скорость вам нужно сделать так, чтобы Google не понял, что вы используете бота, для этого необходимо уменьшить потоки сканирования:
В верхнем меню нажимаем Configuration → Spider

Переходим в раздел Rendering → Выбираем JavaScript (там в начале будет стоять Text Only).
С помощью данной функции вы просите краулер, чтобы при обходе сайта он учитывал Javascript. Подробнее можно изучить тут
Увеличиваем тайм-аут AJAX с 5 до 10-20
AJAX Timeout - Это время в секундах, в течение которого Screaming Frog должен разрешать выполнение JavaScript, прежде чем считать страницу загруженной. Этот таймер запускается после того, как браузер загрузит веб-страницу и любые связанные ресурсы, такие как JS, CSS и изображения.

Выбираем устройство, для которого будем проверять скорость загрузки
Выбираем устройство, для которого будем проверять скорость загрузки

Decktop - Если вам нужно проверить скорость загрузки на ПК
Googlebot Mobile: Smartphone - Если вам нужно проверить скорость загрузки на мобильных устройствах
Ipad - Это проверка скорости загрузки для Ipad
Tablet - Проверка скорости загрузки для всех остальных планшетов
Чтобы не ошибиться в разделе Sample при выборе устройства вам покажет для какого разрешения будет происходить парсинг вашего устройства
После уменьшаем количество потоков: Configuration → Speed
После уменьшаем количество потоков: Configuration → Speed
Делается это для того, чтобы вы получили точные показатели по скорости. При парсинге Screaming Frog сильно нагружает ваш сайт и из-за этого вы получаете не правильные данные по скорости. Чтобы этого не произошло мы специально уменьшаем нагрузку на сайт при обходе.

Max Threads - устанавливаем 1
Max URL/s - выставляем в диапазоне от 0.5 до 1

Когда будите менять значение в вкладке Max URL/s нажимайте на стрелочки, так как просто стереть значение и написать не получится, система всё равно оставит 2.0

Переходим к проверке скорости
Переходим к проверке скорости
В начале нам нужно получить ключ Page Speed → Для этого переходим сюда
И выполняем все описанные действия для получения ключа

Полученный ключ вставляем в Screaming Frog
Полученный ключ вставляем в Screaming Frog
Configuration → API Access → PageSpeed Insights
Вставляем ключ и нажимаем «Connect». Если у вас выдаёт ошибку, то выйдите из программы, прогоните проект через программу ещё раз и после этого вставьте ключ ещё раз. У меня сработало.
Чтобы закрепить для каких устройств (мобильных или десктопных) мы будем анализировать скорость необходимо перейти во вкладку Metrics и выбрать подходящий для вас вариант.

Совет
Не забывайте уменьшать число потоков при обходе сайта, чтобы получать реальную скорость. Иначе вы увеличите нагрузку на сервер и получите неточные данные (чтобы сделать это, сделайте точно так, как написано в гайде и делать постоянно, так как Screaming Frog при новом открытии программы откатывает данные)
После того, как сканирование было успешно пройдено находим раздел «PageSpeed» в правом меню экрана

Перевод названий основных показателей, на которые следует обратить внимание
Performance Score – Общая оценка производительности, которую показывает Google PageSpeed. Ранее вы привыкли её видеть в таком виде
First Contentful Paint Time – Необходимое время для появления первого контента (Важный показатель)
Speed Index Time – Скорость загрузки страницы по времени (Важный поазатель)
Time to Interactive – Необходимое время, чтобы пользователь мог взаимодействовать с страницей сайта (Важный показатель)
Total Size Savings – Потенциальный размер страницы, который можно уменьшить
Total Time Savings – Количество времени на которое можно ускорить загрузку страницы
HTML Count – Количество кода html
Image Count – Общее количество изображений
CSS Count – Общее количество кода CSS
JavaScript Count – Общее количество JS скриптов
Total Image Optimization Savings – Общая экономия на оптимизации изображений
Выбираем пункт в меню Configuration → Spider → Раздел Advanced → Ставим галочку напротив «Allow Cookies»







