SEO-оптимизация
Понятная инструкция по настройке Google Indexing API
Время чтения - 10 мин

Количество прочтений
4112
Дата публикации —
17 июня 2024
17 июня 2024
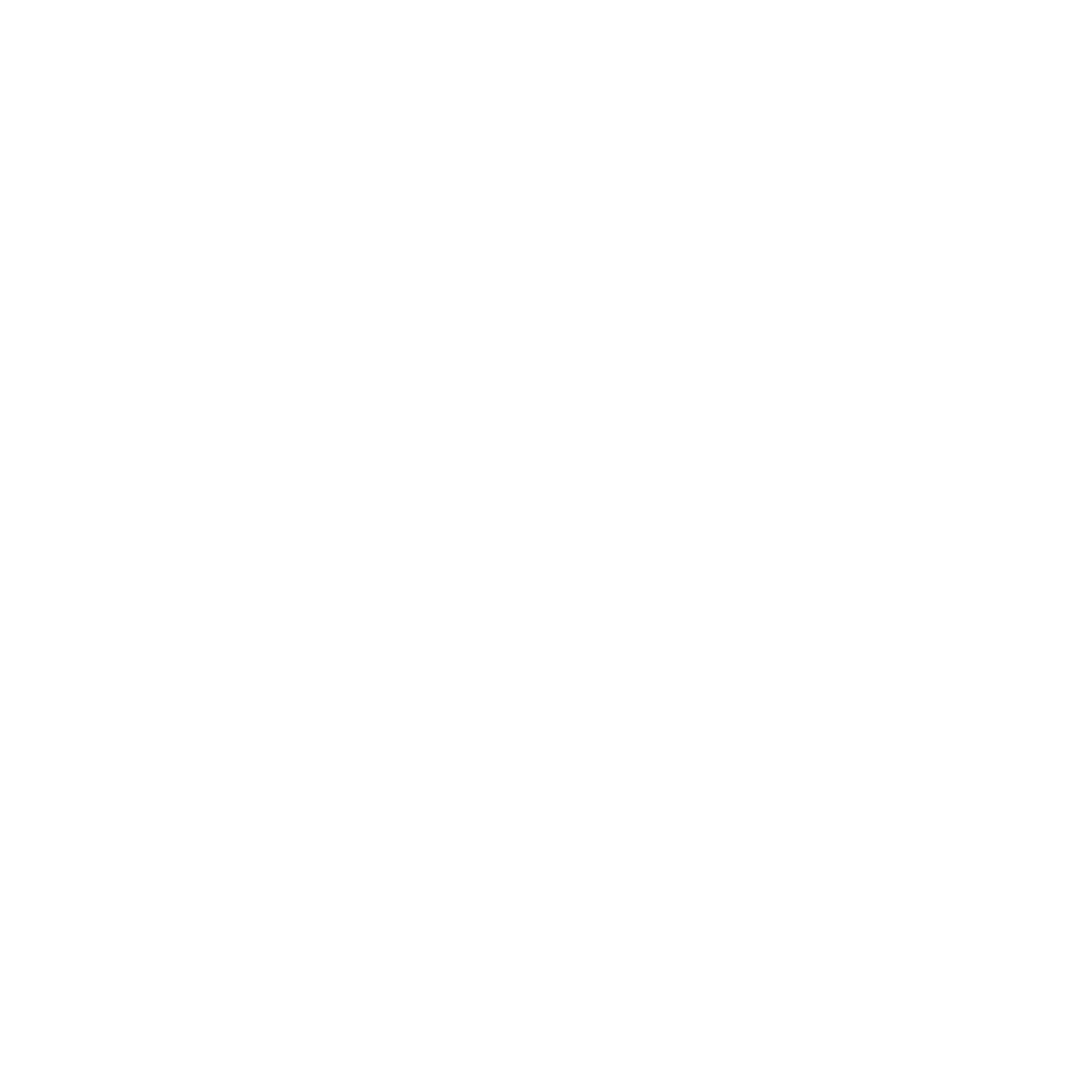
Частный SEO-специалист и автор статьи
Google Indexing API - инструмент от поисковой системы Google, который позволяет владельцам сайтов напрямую сообщать поисковым роботам о новых страницах на сайте. С его помощью владельцы сайтов и SEO-специалисты могут отправлять до 200 страниц на переиндексацию в день, что значительно ускоряет процесс обновления контента в поисковой выдаче.
В этой статье я подробно и понятно описал, как настроить и использовать этот инструмент. Эта инструкция будет полезна как опытным SEO-специалистам, так и владельцам сайтов, стремящимся улучшить индексацию своего ресурса и повысить его видимость в поисковых системах.
В этой статье я подробно и понятно описал, как настроить и использовать этот инструмент. Эта инструкция будет полезна как опытным SEO-специалистам, так и владельцам сайтов, стремящимся улучшить индексацию своего ресурса и повысить его видимость в поисковых системах.
Навигация по статье:
1. Создаем сервисный аккаунт и JSON-ключ
2. Настраиваем скрипт
3. Связываем скрипт с GSC
4. Отправляем страницы на переиндексацию
5. Решение частых ошибок
1. Создаем сервисный аккаунт и JSON-ключ
2. Настраиваем скрипт
3. Связываем скрипт с GSC
4. Отправляем страницы на переиндексацию
5. Решение частых ошибок
Инструкция по настройке indexing API
1. Создаем сервисный аккаунт и JSON-ключ
1. Переходим на Google Cloud Platform
2. Создаём там новый сервисный аккаунт (для каждого сайта - создается отдельный).
2. Создаём там новый сервисный аккаунт (для каждого сайта - создается отдельный).
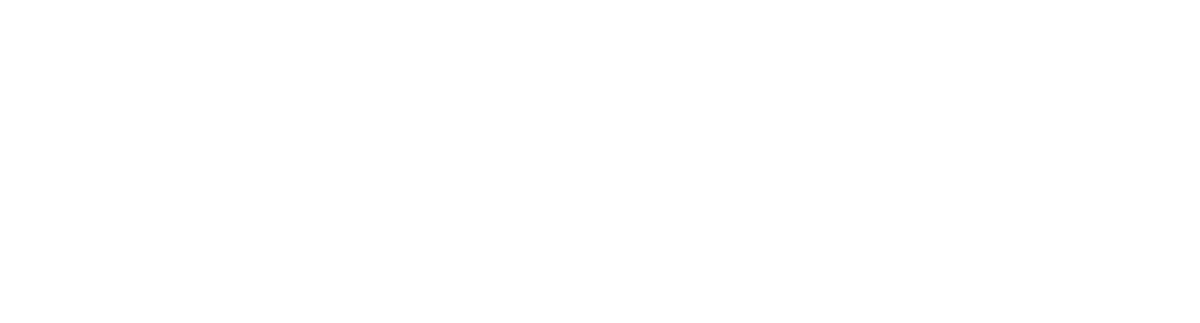
3. В появившемся окне необходимо указать имя проекта (можно ввести любое название). Местоположение (Location) можно оставить без изменений.

После заполнения данных нажимаем кнопку создать (create)
4. Ждем пока страница загрузится, после чего в окне уведомлений появится сообщение о успешном создании аккаунта, если этого не произошло, то нажмите на колокольчик.

5. Далее нажимаем на бургер меню → переходим в раздел "IAM & Admin" → "Service Accounts".

6. И создаем сервисный аккаунт, нажав на "+ Create service account"

6. В первой строке указываем название проекта (я рекомендую писать домен сайта). Вторая заполняется автоматически на основании того, что вы написали в первой. Третью строку можно не заполнять, так как это просто описание.

После заполнения всех полей нажимаем "Create and continue"
7. В следующем окне выбираем роль "Owner" и нажимаем продолжить.

После заполнения всех полей нажимаем "Create and continue"
8. Последнее окно - это предоставление доступов к данному аккаунту. В нем мы ничего не указываем и нажимаем "Done".
9. После попадания на новую страницу нажимаем на ︙в разделе "Actions" и выбираем "Manage keys".
9. После попадания на новую страницу нажимаем на ︙в разделе "Actions" и выбираем "Manage keys".

10. На открывшейся странице нажимаем на "Add key" → Create new key

11. После нам нужно выбрать тип ключа. Выбираем рекомендуемый Google формат - JSON и нажимаем "Create".
«После нажатия вам откроется окно для сохранения файла. Это ключ, который мы после будем использовать, поэтому не потеряйте его!»
2. Настраиваем скрипт
Для выполнения нижеописанных действий скачиваем скрипт по ссылке.

1. Далее действуем по стандартному принципу распаковки файла (жмем правой кнопкой мыши → Извлечь все... → Выбираем место для сохранения.

2. Откройте ранее скачанный JSON ключ и скопируйте все данные. После откройте ранее распакованную папку "google-indexing-api-bulk-master" → в ней откройте файл service_account.json → удалите все старые данные из этого файла → вставьте туда скопированные данные из JSON ключа.

«Молодец, скрипт готов! Осталось только связать его с Google Search Console»
3. Связываем скрипт с Search Console
1. Возвращаемся обратно в Google Cloud Platform и копируем электронный адрес нашего сервисного аккаунта.

2. Открываем Google Search Console → Выбираем нужный проект → Настройки → Пользователи и разрешения.

3. Нажимаем на "+ Добавить пользователя". В строке "Адрес электронной почты" вставляем ранее скопированный электронный адрес, а в строке "Разрешение" выбираем Владелец.

«Теперь наш скрипт связан с GSC и остался всего 1 этап!»
4. Отправляем страницы на быструю индексацию
1. Для уведомления Google об изменении или создании новых страниц нужно включить Index API по ссылке.

Дождитесь, пока включится сервисный аккаунт. Вас должно будет перекинуть на другую страницу и появится новое уведомление.

Сервисный аккаунт включен
2. Теперь устанавливаем библиотеку node.js, которая будет принимать запросы по ссылке (нужно скачать и установить).

3. После установки библиотеки заходим в ранее разархивированную папку на компьютере (Обязательно зайдите в эту папку и производите действия именно из неё).
4. В поиске на панели задач вводим «PowerShell» и запускаем нужную программу.
4. В поиске на панели задач вводим «PowerShell» и запускаем нужную программу.

У меня панель задач расположена вверху (у вас она будет снизу
5. Нажимаем на строку пути файла на ПК и копируем его.

У меня панель задач расположена вверху (у вас она будет снизу
6. Переходим в программу Windows PowerShell, вставляем следующую конструкцию и нажимаем Enter

7. После последовательно (это значит вводим значение и ждем, пока скрипт прогрузится) вводим следующие команды:
- npm install requests
- npm audit fix
- npm audit fix --force

8. Подтверждением успешного выполнения команд станет появление папки "node_modules" в основной папке

«Наличие этой папки говорит о том, что библиотека установлена и готова к работе»
9. Последним действием, перед запуском скрипта, остается поместить в файл "urls.txt" страницы, которые вы хотите отправить на переиндексацию. Проверьте, чтобы в конце файла не было пустых строк, иначе скрипт не будет работать!
«Лимит Google 200 URL в сутки и 100 URL за одну загрузку»

10. После возвращаемся в Windows PowerShell и вводим команду node index.js

Если вместо успешной отправки страниц вы видите ошибки 403 или непонятные страницы, то вернитесь к началу статьи и внимательно просмотрите каждый пункт, либо обратитесь к решению частых ошибок ниже ⏬
«Важно понимать, этот метод не гарантирует 100 % индексации. Вы устанавливаете наивысший приоритет индексации для Googlebot, а затем позволяете ему действовать по своему усмотрению.»
Решение частых ошибок

Проверьте чтобы в файле urls.txt не было пустой строки, из-за которой, при выполнении последней команды, будет отдаваться 403 ответ. Чтобы увидеть наличие пустой строки открывайте указанный выше файл через VS code или любой другой редактор кода, так как при открытии файла через блокнот пустой строки может не быть.
Продолжайте дальше ставить остальные страницы, либо по новой установить библиотеку и отправить.

- Воспользуйтесь переводчиком, чтобы перевести текст и понять ошибку;
- Следуйте указаниям, которые там описаны и прописывайте это в командную строку;
- Повторяйте вводить команды из инструкции.

Если у вас уже всё настроено, то для массово удаления страниц откройте файл index.js и в строке 34 (смотрите внимательно, у вас может быть другая строка) замените URL_UPDATED на URL_DELETED. Само удаление страниц происходит также, как и отправка на переиндексацию.
Как удалить проект?
Выберите проект, который вы хотите удалить и нажмите "Delete" в самом верху
Остались вопросы?
Оставьте свой номер телефона и я отвечу на все вопросы
Нажимая на кнопку, вы даете согласие на обработку своих персональных данных и соглашаетесь с политикой конфиденциальности







